Check out this SlideShare Presentation:
Friday, December 18, 2009
Tuesday, December 1, 2009
Excel 2007: Fill In the Blanks in Spreadsheets the Easy Way
- Select all the rows in your Microsoft Office Excel spreadsheet data set.
- On the Home tab, in the Editing group, click Find & Select, click Go To, click Special, click Blanks, and then click OK.
- Click the equal sign (=) on the toolbar, select the cell above, and then hold down the CTRL key while you press ENTER. Blanks in the spreadsheet will be filled automatically.
- Copy all the data, click Paste Special, and then click Values. This will overwrite the formulas and enable you to sort the data by filling in each empty cell with the same information as the one above. This tip will work on any size of data set.
Monday, November 30, 2009
Create conditional drop-down lists in Excel
Did you know that by using the INDIRECT function, you can then create additional drop-down lists that are conditional to the first drop-down list? Neither did I, but with a little help, now I can do it. Check out how on the Microsoft Excel Blog.
Monday, November 23, 2009
FREE WEBINAR: Introducing Microsoft Office 2010 for Students and Educators
Live Nov 24 11:30AM-12:30PM Central Time
Microsoft® Office 2010 will deliver innovative learning experiences by providing rich and powerful new ways to express and share ideas. Join this webcast to discover how Office 2010 will enable students and educators to bring ideas to life with advanced video and picture editing, broadcast capability in Microsoft PowerPoint 2010, easy document preparation through the new Microsoft Office Backstage view, and visualize data in new ways with Microsoft Excel 2010. They can collaborate better and take shared notes with co-authoring in Microsoft Word 2010, Microsoft PowerPoint 2010 and Microsoft OneNote 2010. Work from anywhere with Office Web applications, lightweight browser based companions to Word, PowerPoint, Excel and OneNote that provide access to documents from virtually anywhere and preserve the look and feel of a document regardless of device.Speakers:
- David Norris—Education Solutions Specialist
Edit and format pictures in PowerPoint 2010
Have you wanted to do more with the formatting of pictures in PowerPoint? With 2010, YES YOU CAN! Check this out.
Thursday, November 19, 2009
Office 2010 Betas available!
Worried about what the next upgrade might bring? Check out it out for yourself with a trial download of the Office 2010 betas. Go ahead and try it. It's not as bad as you might think.
Tuesday, November 10, 2009
VLOOKUP(), MATCH(), and OFFSET()
Some people are aware of the VLOOKUP function, but not as many are familiar with MATCH and OFFSET. If you use VLOOKUP, you should learn about the other two as they may come in handy when the other doesn't quite fit your need.
Instead of recreating the explanation, here is a simple and easy to understand explanation from Chandoo, MVP (@r1c1).
Instead of recreating the explanation, here is a simple and easy to understand explanation from Chandoo, MVP (@r1c1).
Monday, November 9, 2009
Install Word Add-In to upload your resume to Monster.com
Download an easySubmit resume template from Office.com, and install the add-in from the Word 2007 ribbon. Complete your resume, save it, sign-in to Monster.com, upload, and you're done! You can learn more at the Inside Office Online Blog.
Sunday, November 1, 2009
Microsoft Access 2007: Have Access forms automatically close after use
If your users work with multiple Access forms, here’s how to make their work easier by having a form close automatically once they are finished with it:
- Open the first form in Design view.
- Double-click the Form Properties button.
- Click on the Event tab.
- Click in the On Deactivate text box.
- Select Event Procedure.
- Click the Build button.
- At the prompt, enter: Me.TimerInterval =1.
- Press ALT+Q.
- In the Form Properties window, click in the On Timer property text box.
- Select Event Procedure.
- Click the Build button.
- At the prompt, enter: DoCmd.Close.
- Press ALT+Q.
- Save the form.
Tuesday, October 6, 2009
Free Powerpoint Twitter Tools
A beta version of PowerPoint Twitter Tools is now available for testing from SAP BusinessObjects. The twitter tools allow PowerPoint presenters to see and react to tweets in real-time, embedded directly within their presentations, either as a ticker or refreshable comment page. There are currently three tools:
- PowerPoint Twitter ticker bar
- PowerPoint Twitter feedback slide
- PowerPoint Twitter voting
Thursday, October 1, 2009
PowerPoint 2007: Fine-Tuning Objects in Presentations
When working with text in Microsoft Office PowerPoint, you can use the F2 key to switch between selecting text in a placeholder and selecting the placeholder itself. So the next time you've edited some text and want to reposition it on the slide, instead of clicking the tiny edges of the box, just press F2. The entire text box will instantly be selected for you, ready for alignment.
Tuesday, September 15, 2009
YouTube Videos in PowerPoint
A question I frequently get from people outside of the University is, "My company blocks internet sites such as YouTube. How can I embed a YouTube video into my PowerPoint Presentation?"
There have been a variety of options to use for free and some nice ones to purchase. But I'm all about the "free." When one of my favorite presentations sharing sites, authorSTREAM, announced the authorSTREAM Desktop plugin for PowerPoint, I jumped on it.
It's a simple download and installation to add an authorSTREAM ribbon into PowerPoint 2007. It's so easy to use, you don't even need to read the instructions. There is a button to upload your active presentation into your authorSTREAM account. There is a search box for images and video. It opens a task pane to select from the search results. If you don't find it via the search box, there is a button to insert the video by URL.
I had a presentation I wanted a video in and decided to try it out. authorSTREAM found the YouTube video I wanted from the search. When I clicked to add the video, I got a white box with a black "X" in the middle. It doesn't look like much, but when I ran the presentation, the video appeared in the player window, just as it would as if you embedded it into a website. You can play, pause and view full size. Very seamless.
Personally, I had a small issue after the first time I used it and repairs suggested by the website didn't help. But after I repaired Microsoft Office, it worked again. I attribute the problem to me having Office 2007 and 2010 Technical Preview loaded on my computer at the same time which can cause problems with addins. So, I'm not faulting authorSTREAM for this.
To recap, if you want a simple and FREE way to embed YouTube video into a PowerPoint presentation, I'd suggest the authorSTREAM Desktop.
There have been a variety of options to use for free and some nice ones to purchase. But I'm all about the "free." When one of my favorite presentations sharing sites, authorSTREAM, announced the authorSTREAM Desktop plugin for PowerPoint, I jumped on it.
It's a simple download and installation to add an authorSTREAM ribbon into PowerPoint 2007. It's so easy to use, you don't even need to read the instructions. There is a button to upload your active presentation into your authorSTREAM account. There is a search box for images and video. It opens a task pane to select from the search results. If you don't find it via the search box, there is a button to insert the video by URL.
I had a presentation I wanted a video in and decided to try it out. authorSTREAM found the YouTube video I wanted from the search. When I clicked to add the video, I got a white box with a black "X" in the middle. It doesn't look like much, but when I ran the presentation, the video appeared in the player window, just as it would as if you embedded it into a website. You can play, pause and view full size. Very seamless.
Personally, I had a small issue after the first time I used it and repairs suggested by the website didn't help. But after I repaired Microsoft Office, it worked again. I attribute the problem to me having Office 2007 and 2010 Technical Preview loaded on my computer at the same time which can cause problems with addins. So, I'm not faulting authorSTREAM for this.
To recap, if you want a simple and FREE way to embed YouTube video into a PowerPoint presentation, I'd suggest the authorSTREAM Desktop.
Thursday, September 10, 2009
Backstage with Office 2010
Terry Crowley, Technical Fellow in Office, describes some of the thoughts and principles that went into the development of the Office Web Applications.
5 Reasons Microsoft Will Buy Blackboard
It's an interesting thought. Imagine what that could mean for us at UNL. But is it a good thing? I love Microsoft and the thought of it being integrated into Blackboard would be fantastic. But could it be done or should it be done? You can read the full article and provide your own comments to the discussion at Inside Higher Ed's Blog U.
Tuesday, September 1, 2009
Word 2007: Rearrange Paragraphs in Word
Swapping paragraphs in Microsoft Office Word can be complicated. As well as having to cut and paste, you often have to reformat line breaks afterward to make the paragraph line up properly. You can use the mouse to drag and drop paragraphs to a new location or, you can use the SHIFT+ALT keyboard shortcut.
Click the paragraph that you want to move, hold down SHIFT+ALT, and move the paragraph up or down by using the arrow keys. Each press of an arrow key causes your selected paragraph to jump over one adjacent paragraph.
Click the paragraph that you want to move, hold down SHIFT+ALT, and move the paragraph up or down by using the arrow keys. Each press of an arrow key causes your selected paragraph to jump over one adjacent paragraph.
Tuesday, August 11, 2009
Office2010 Technical Preview
It's been fun so far and very easy to adjust to MS Office 2010. The ribbons and tools are the same as 2007, but the Office Button has undergone a major make over. At first I wasn't too sure I liked it, but it is very intuitive and I haven't needed to go to help to find anything yet. If you are still on Office 2003, you really should make the move to 2007 first to easy your way into 2010. You'll be much happier you did.
Saturday, August 1, 2009
Excel 2007: Paste into Non-sequential Cells in Excel
You can use the CTRL key for multiple selections. Sometimes, you want to copy a formula or piece of data into a series of non-sequential cells in Microsoft Office Excel. You can do this quickly without having to paste into each cell individually.
- Copy the data from the source cell.
- Hold down the CTRL key as you click to select each destination cell.
- After all the cells are highlighted, paste the data by pressing CTRL+V. You have to paste only once.
- While holding down the CTRL key, click all the cells that you want to type the same text (or value) into.
- Type the entry, and then press CTRL+ENTER. The text will be added to all the selected cells.
Thursday, July 30, 2009
PowerPoint slide for the Color Weak (Blind)
Color blindness runs in my family. My Great-Grandmother -> Grandfather -> Mother -> Brother and now my son are all color blind. Color blindness is an incorrect description of the disorder. People with color-deficient vision are not blind to color, but instead see it different. Nowadays, optometrists call it color weak, which is a much better description and more accurate. My 7-year-old son hates being called color blind as he is not blind at all.
How all this relates to PowerPoint is that I often think of how a slide will look to a color weak person. I found a nice article that describes how a slide might look different to the different types of color weakness. The article also suggests using the Vischeck website to upload and view your slide to check it's readability for the color weak. But if you don’t want to go to all the trouble, just stick with the basics and keep your slides simple with contrasting text and you’ll have no problem.
Wednesday, July 22, 2009
Format mergefields to be currency
When doing a mail merge into Word using an Excel file, any field formatted as currency or accounting in Excel does not carry the formatting into Word. Although you can just add a dollar sign prior to the mergefield, it doesn't help when some numbers are whole and others are decimals. Who wants to view the amount they owe as $15.3? I'd prefer the forced placeholder for the cents (decimal places) to see it as $15.30.
Here's an example how some may look:
MERFIELD Price \# $#,##0.00 = $1,234.56 or $789.00
MERFIELD Price \# $#0.00 = $12.34 or $56.00
MERFIELD Price \# $#,##0 = $1,234 or $567.00
Still confused? Try watching this video to see how it's done.
- Right-click the mergefield and select Edit Field.
- Click the Field Codes button in the lower-left corner.
- Click behind the mergefield name and then type the switch for a numeric picture (\#).
- Use # for optional numbers and 0 (zero) for required numbers.
- Click OK and preview your results.
Here's an example how some may look:
MERFIELD Price \# $#,##0.00 = $1,234.56 or $789.00
MERFIELD Price \# $#0.00 = $12.34 or $56.00
MERFIELD Price \# $#,##0 = $1,234 or $567.00
Still confused? Try watching this video to see how it's done.
Monday, July 20, 2009
Tips for everyone!
I love shortcuts. I love tips that make my life easier. I love to share. Here are some great tips from Microsoft's Crabby Office Lady. She share her favorites in all Microsoft applications.
Wednesday, July 15, 2009
R.I.P. Office 2000
Support for Microsoft Office 2000 finally ended yesterday. For many, this doesn't mean much because most people have upgraded to Office 2003 or 2007.
If you haven't yet made the jump to 2007 and you're waiting for the new Office 2010, you can get a peek of what to expect with the launch of the Microsoft Office 2010 Technical Preview. You'll find tons of video of your favorite application.
My suggestion is you don't jump straight from Office 2003 to 2010 as you'll find the learning curve much greater than if you move to Office 2007 first. Office 2010 has a lot of familiar features of 2007, but enhanced. I'm personally impressed with the new slide transitions in PowerPoint as well as the photo and video editing inside the program. If you are currently using Office 2007, you'll find the transition to Office 2010 much easier.
I could go into detail about some of the exciting things coming, but you really should just watch the videos for yourself. You just have to see it to get the full effect.
If you haven't yet made the jump to 2007 and you're waiting for the new Office 2010, you can get a peek of what to expect with the launch of the Microsoft Office 2010 Technical Preview. You'll find tons of video of your favorite application.
My suggestion is you don't jump straight from Office 2003 to 2010 as you'll find the learning curve much greater than if you move to Office 2007 first. Office 2010 has a lot of familiar features of 2007, but enhanced. I'm personally impressed with the new slide transitions in PowerPoint as well as the photo and video editing inside the program. If you are currently using Office 2007, you'll find the transition to Office 2010 much easier.
I could go into detail about some of the exciting things coming, but you really should just watch the videos for yourself. You just have to see it to get the full effect.
Monday, July 13, 2009
More info about Office 2010
You can begin to view the new information about Office 2010 at this web site. http://www.microsoft.com/office/2010. Here's a brief introduction....
See What's New in Microsoft Office 2010
For a quick run-down of some of the changes to come, check out The Complete Guide To Microsoft’s Office 2010 by TechCrunch.
See What's New in Microsoft Office 2010
For a quick run-down of some of the changes to come, check out The Complete Guide To Microsoft’s Office 2010 by TechCrunch.
Thursday, July 9, 2009
Another Trailer from Office 2010 The Movie
Yeah, I'm getting stoked about it!
Thursday, July 2, 2009
Wednesday, July 1, 2009
Office 2007: Minimize the Ribbon
The Ribbon helps you access more of the commands you need, when you need them. But if you want to see the Ribbon only when you need it, you can minimize it so that only the tab names appear all the time. To minimize the Ribbon in any Microsoft Office program, double-click any tab name, or press CTRL+F1. You can also right-click any tab name for the option to minimize the Ribbon.
Tuesday, June 30, 2009
Office 2010 The Movie
Office 2010 has hit the "big" screen. Watch the trailer. http://www.office2010themovie.com
Monday, June 29, 2009
Does Downloading PowerPoint Slides Before the Lecture Lead to Better Student Achievement?
It's a question often asked. Do you provide handouts BEFORE or AFTER the presentation? Someone finally did a study and you can read the full 10-page study by Jennjou Chen and Tsui-Fang Lin. If you want the quick answer, before is better. The study concludes that you will have better learning by providing handout before the learning presentation.
Here's the full conclusion of the study's authors.
"This study contributes to the literature by exploring the link between downloading PowerPoint slides before classes and students’ learning outcomes. The effects of using downloaded lecture slides on students’ academic performance are statistically significant across models. Our estimation results have shown that downloading lecture PowerPoint slides before classes improves students’ examination performance by 4.62 percent in the least squares model. In addition, after controlling for individual heterogeneity, downloading lecture PowerPoint slides before classes still enhances students’ examination performance by 3.48 percent. Also, for this group of students, the lecture slides effect has been found to be greater than the average attendance effect. In light of the statistically significant and non-trivial effect of downloading lecture PowerPoint slides before classes on students’ examination performance, we suggest that instructors could help students improve their learning outcomes by supplying lecture PowerPoint slides before classes."
Monday, June 1, 2009
PowerPoint 2007: Add More Levels of Undo
You can go back farther than the default 20 undos in Microsoft Office PowerPoint to undo up to 150 actions.
- With PowerPoint open, click the Office button, and then click PowerPoint Options.
- On the Advanced tab, change the Maximum number of undos from the default 20 to any number from 3 to 150.
Thursday, May 21, 2009
Sneak Peak at Office 2010
Some images have leaked showing some of the new user-interface for Microsoft Office 2010. If interested, read this article from ars technica.
Monday, May 18, 2009
OffiSync to bring Google Docs to Word
Do you prefer the ease of file sharing that Google Docs provides, but wish you could use Word as the editor? Soon, you can. OffiSync will be an add-in toolbar to Word that will allow you to open and save Google documents and collaborate on them or define collaborators from within Word. Sorry Mac users, it's not available for you yet. [Read more about it at Information Week]
Saturday, May 16, 2009
MVP of PowerPoint does a presentation makeover
MVP, Julie Terber, does a case study to make over a presentation for a law student to make her presentation better using Microsoft PowerPoint.
Friday, May 15, 2009
Microsoft says hackers trying to hack PowerPoint users
You should have downloaded the patch before now, but if you didn't and thought it was no big deal, think again. [Read full article]
Get the 2007 Microsoft Office Suite Service Pack 2 (SP2) here.
Get the 2007 Microsoft Office Suite Service Pack 2 (SP2) here.
Tuesday, May 5, 2009
Monday, May 4, 2009
Rules for borrowing images from the web
After teaching a PowerPoint session the other day, a student asked, "You suggest good presentation design use lots of images and you showed us how to search for them on the web but, how do I know when I need permission or not to use them?"
Wow, great question! It's an area that can have a lot of gray area depending on it's use. I found this article that give a really good explanation for the rules of Borrowing Images from the Web: An FAQ to know when you need to ask permission and when you don't.
Wow, great question! It's an area that can have a lot of gray area depending on it's use. I found this article that give a really good explanation for the rules of Borrowing Images from the Web: An FAQ to know when you need to ask permission and when you don't.
Friday, May 1, 2009
If I tweak this just a bit...
First, let me say that I'm not a programmer. Nothing against them, I envy their skill, but I do like to tinker with my applications a bit. If you do as well, you may find this article from Inside Office Online interesting. You're no geek, but...
Word 2007: Line Breaks Without Bullets or Numbering
When you're creating a bulleted or numbered list in Microsoft Office Word or Microsoft Office PowerPoint, you might want an item to appear in the list without a bullet or without incrementing the number. You can start a new line without a bullet by pressing SHIFT+ENTER. This will create a manual line break in the paragraph, but not a new paragraph. The next time you press the ENTER key, the new line will continue the bulleted or numbered list.
Friday, April 17, 2009
Fonts at a conference
Yes, I know I have a warped sense of humor, but this is just funny.
Tuesday, April 7, 2009
The Office Ribbon Demystified
Ever wonder, "why did they get rid of menus and toolbars and turn it into a ribbon?" You're not alone. So many people have asked this question, Microsoft created a video to explain.
Ribbons tie things together. In this instance, the ribbon ties together related tasks. You can also think of each ribbon as a desk caddy. Each with its own slots for related items, such as paper clips, rubber bands, etc. Like things are kept together in a slot and all tied together with a ribbon. D'oh! You put it that way and it makes sense! I just thought Microsoft was trying to make the changes sound "pretty."
If you have about 75 minutes to spare, watch "The Story of the Ribbon" Windows Movie File. I have a whole new appreciation for the wonderfulness of the Ribbon.
Ribbons tie things together. In this instance, the ribbon ties together related tasks. You can also think of each ribbon as a desk caddy. Each with its own slots for related items, such as paper clips, rubber bands, etc. Like things are kept together in a slot and all tied together with a ribbon. D'oh! You put it that way and it makes sense! I just thought Microsoft was trying to make the changes sound "pretty."
If you have about 75 minutes to spare, watch "The Story of the Ribbon" Windows Movie File. I have a whole new appreciation for the wonderfulness of the Ribbon.
Wednesday, April 1, 2009
Access 2007: Creating a New Report
Microsoft Office Access 2007 helps you make sense of complex information by offering easy-to-use interactive design tools that you can use to quickly create rich reports that display sorted, filtered, and grouped information. In addition to the traditional Report Designer (Design view), Office Access 2007 introduces a Layout view, so you can look at your data while you’re authoring the report.
To create a report:
To create a report:
- Open, or select in the navigation pane, a table, a form, or a query.
- On the Create tab, in the Reports section, click Report. Access automatically includes all the fields in the object selected and opens the report in Layout view.
Monday, March 30, 2009
Introduce Your Possee in a Presentation
We are all vain and like to see our face or our friends' faces. Take a look at Twitter Mosaic or the pictures of friends in Facebook or MySpace. You can do a professional version of this in your PowerPoint presentations. Here's an example...
Uploaded on authorSTREAM by ranellem
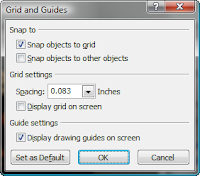 First, I find it easier to break the slide up into parts with a grid. You can turn on the default guides or make adjustments for the number of pictures you have. I right-clicked a blank area of my screen in PowerPoint 2007 for the context menu and selected Grid and guides... I chose to display the drawing guides. You'll get guides for a vertical and horizontal center. Hold [Ctrl] to drag a copy of the guide to a new location. Once I had my custom guides, I was ready to add the pictures.
First, I find it easier to break the slide up into parts with a grid. You can turn on the default guides or make adjustments for the number of pictures you have. I right-clicked a blank area of my screen in PowerPoint 2007 for the context menu and selected Grid and guides... I chose to display the drawing guides. You'll get guides for a vertical and horizontal center. Hold [Ctrl] to drag a copy of the guide to a new location. Once I had my custom guides, I was ready to add the pictures.
Uploaded on authorSTREAM by ranellem
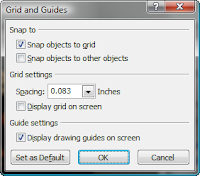 First, I find it easier to break the slide up into parts with a grid. You can turn on the default guides or make adjustments for the number of pictures you have. I right-clicked a blank area of my screen in PowerPoint 2007 for the context menu and selected Grid and guides... I chose to display the drawing guides. You'll get guides for a vertical and horizontal center. Hold [Ctrl] to drag a copy of the guide to a new location. Once I had my custom guides, I was ready to add the pictures.
First, I find it easier to break the slide up into parts with a grid. You can turn on the default guides or make adjustments for the number of pictures you have. I right-clicked a blank area of my screen in PowerPoint 2007 for the context menu and selected Grid and guides... I chose to display the drawing guides. You'll get guides for a vertical and horizontal center. Hold [Ctrl] to drag a copy of the guide to a new location. Once I had my custom guides, I was ready to add the pictures.- Insert the first picture. Size and/or crop the picture to fit the first box. Continue adding the remaining pictures. You'll see in my example that I only had 10 headshots, so filled the other two grids with text.
- Apply an appropriate animation to the first headshot. I chose the Wipe animation. Be sure to modify the start of the animation to After Previous. In necessary, you can also change the direction of the animation. Continue for the remaining headshots. I chose to have them randomly appear, but you can do it in order if you prefer.
Tuesday, March 24, 2009
Celebrating Ada Lovelace Day
Ada Lovelace Day is an international day of blogging to draw attention to women excelling in technology. My pick for this year is the Crabby Office Lady. If you haven't read her blog yet, you must. She's a great resource for me and a fun read. Not your typical tech-blogger with a lot of tech talk. She presents information, good and bad, in a very fun way. I always learn something from her when I read her posts. Even though she writes as the Crabby Office Lady, her real name is Annik Stahl.
Monday, March 16, 2009
#1 Most read article online at Office.Microsoft.com, two versions running
#1 Most read article online at Office.Microsoft.com is "Turn on or off automatic bullets or numbering in Word 2007." I've kept an eye on this for a while, and back in the Office 2003 days, that was still the most read article online. It's probably the most asked question of me, too.
Wednesday, March 4, 2009
ARTICLE: Microsoft's 2019 scenario has everything but Windows
"Microsoft's 2019 is the latest entry in the genre of future product dramatization videos. There's a five-minute version, but I recommend the tightly-edited two minute excerpt below.
The imaginative videos were created by Microsoft Office Labs, a group inside the company that "tests ideas by building prototypes and gathering usage data." At the end, a related video list contains longer versions of each scene -- retail, manufacturing, education, health care and more." [Read the full article...]
The imaginative videos were created by Microsoft Office Labs, a group inside the company that "tests ideas by building prototypes and gathering usage data." At the end, a related video list contains longer versions of each scene -- retail, manufacturing, education, health care and more." [Read the full article...]
Sunday, March 1, 2009
PowerPoint 2007: Convert a Bulleted List to a SmartArt Diagram
Need to update those old list to a new SmartArt diagram? Right-click anywhere in the bulleted list, point to Convert to SmartArt, and then click the diagram layout that you want to use. If you don’t see your preferred diagram layout, click More SmartArt Graphics to choose a layout from the Choose a SmartArt Graphic dialog box. After your list converts to a diagram, the SmartArt Tools Design and Format tabs appear when the diagram is active. Use those tabs to apply formatting or even change the diagram layout.
Thanks to Bridgette for pointing out that this does not work in Word.
Thanks to Bridgette for pointing out that this does not work in Word.
Friday, February 27, 2009
Brain Rules for Presenters
Check out this SlideShare Presentation. It supports my cause that most PowerPoint presentations are poorly designed. I also love the idea of the activity to boost brain power (rule #1).
Wednesday, February 25, 2009
ARTICLE: 8 PowerPoint Train Wrecks
This is just too good not to share. You have to check this out.
ARTICLE: Microsoft Won't Ship Office 14 This Year
Consumers and Microsoft just not ready for the new version of Office. This will also delay the Office Web version. No effect on Workspace.Office.Live.com. [Read the full article...]
Monday, February 23, 2009
I know a shortcut for that
I love shortcuts. I have more keyboard shortcuts stuck in my head for stuff. I still remember how to print from WordPerfect 3.0 for DOS. Why can't I forget those and remember the useful stuff. Oh well. Microsoft likes to assume things for you and they have assumed you, too, might like some shortcuts. Here are a few of them.
- Keyboard shortcuts in the 2007 Office system (Training)
- Work with the keyboard in Office (Training)
- Keyboard shortcuts for Word
- Keyboard shortcuts for PowerPoint
- Keyboard shortcuts for Excel
Thursday, February 19, 2009
ARTICLE: Keyboard shortcuts speed Word, Excel work
If you like shortcuts and don't mind memorizing keystrokes, Dan O'Reilly has put together a nice list of some real time savers. I use a lot of them myself as I am a keyboard addict.
"If you're familiar with keyboard shortcuts, you probably know that you can cycle through your open windows by pressing Alt-Tab. But you may not know that pressing Alt-Esc moves between your open windows in the order they were opened." [Read the full article...]
"If you're familiar with keyboard shortcuts, you probably know that you can cycle through your open windows by pressing Alt-Tab. But you may not know that pressing Alt-Esc moves between your open windows in the order they were opened." [Read the full article...]
Thursday, February 12, 2009
Trends for PowerPoint Design in 2009
If you want to know what some of the new thoughts are for PowerPoint presentation design for 2009, you've come to the right place (or will soon after you click the link). Here is a list of MANY blog posts with their thoughts on the matter. A big thank you to Oliva Mitchell for compiling this list. My favorite is 10 crazy things to try with your PowerPoint presentation in 2009.
Monday, February 9, 2009
ARTICLE: Deceased Ex-Football Player's Shady Half Sister Foiled By Microsoft Office Fonts
By Sean Fallon, GIZMODO, the gadget blog.
I love stories like this. Choosing the wrong font can cause all sorts of problems. Read the full article here.
I love stories like this. Choosing the wrong font can cause all sorts of problems. Read the full article here.
Vista Widget for Office Tips & Tricks
Anyone using Windows Vista? If so, you can install the Microsoft Office system Tips & Tricks widget which offers helpful hints designed to simplify everyday tasks. Get a different tip delivered to your desktop each day.
Thursday, February 5, 2009
Presentation Help
I like PowerPoint. I really do. I just hate people who abuse it. Are you looking for some good tips on good presentation design? Check out Big Dog, Little Dog: Presentations blog post. The part I relate to the most is 9 ways to edit your presentation. Most of the items mentioned are what I find to be the main causes of "Death by PowerPoint."
Monday, February 2, 2009
Change New Word Document Defaults
Thanks to some questions I received while attending ASTD TechKnowledge, I decided to add this post. It's a question I get many times. "Why did they change the defaults in Word and how do I change it back?"
First, here's the answer to "why" in this article.
Next, here's the answer on how to get back your 2003 defaults. You need to remember that there are three levels of formatting: font or character, paragraph and section/page. You will need to change the default for all three levels.
We'll start with font.
First, here's the answer to "why" in this article.
Next, here's the answer on how to get back your 2003 defaults. You need to remember that there are three levels of formatting: font or character, paragraph and section/page. You will need to change the default for all three levels.
We'll start with font.
- Click on the Font dialog box launcher button.
- In the Font dialog box, change the font to Times New Roman, Regular and 12 point.
- Click the Default... button to change the Normal template.
- Be sure to click the Yes button to confirm.
- Click the Paragraph dialog box launcher button.
- In the Paragraph dialog box, change the space after the paragraph to 0 points and the line spacing to Single.
- Click the Default... button to change the Normal template.
- Click the Yes button to confirm.
- Click the Page Layout tab and click the Page Setup dialog box launcher.
- In the Page Setup dialog box, change the left and right margin to 1.25 inches.
- Click the Default... button to change the Normal template.
- Be sure to click the Yes button to confirm.
Sunday, February 1, 2009
Excel 2007: Easily Insert Rows or Columns in Excel
With a Microsoft Office Excel document open, you can insert extra cells, rows or columns by holding down the SHIFT key while you grab a cell, row or column by its AutoFill handle and drag it in the direction you want the insertion made.
Thursday, January 29, 2009
ASTD TechKnowledge 2009
I'm attending the ASTD TechKnowledge conference and expo. It's all about training and learning technology. Lots of great information that I hope to share and implement when I return. Hate to leave, it's in the sixties here and WARM! I'm in Las Vegas. Oh well, I didn't get enough sledding done, so I'll have to go home for the snow.
Thursday, January 8, 2009
I can save money and energy? Count me in!
Just got a note from our Chancellor, Harvey Perlman, about saving energy. I know this has nothing to do with Microsoft Office, but I'm guilty of the same thing as our Chancellor. I'll turn off my computer, but leave both monitors on and other things plugged in. I, too, will try to make a more concerted effort to turn it all off to save electricity. View this video by Jerry Hudgins, a professor of electrical engineering at the University of Nebraska-Lincoln for more great tips. N The Know - How can I cut energy costs on a tight budget?
Thursday, January 1, 2009
Word 2007: Removing Comments and Changes from a Document
Here’s one I hear all the time. How do I send a Microsoft Office Word document without the comments or tracked changes? Document Inspector eliminates this worry.
- Click the Office icon, point to Prepare, and then click Inspect Document.
- By default, all check boxes are selected in Document Inspector. Clear the check box next to any items that you don't want Document Inspector to look for, and then click Inspect.
- Remove items not for publication. Document Inspector indicates what it finds in your document, so you can choose what you want to remove, and then confidently publish your document.
Subscribe to:
Posts (Atom)
