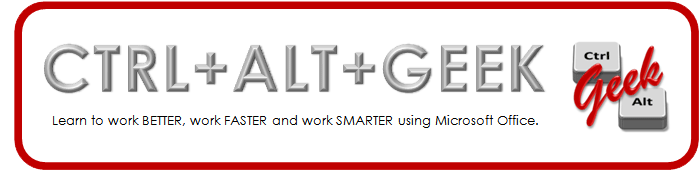One of the users on campus asked me a very good question that I'm sure other people would love to know. Her question was that after she spent a good amount of time customizing her Quick Access Toolbar in Word, is there a way to share it with her co-workers so they don't have to take the time to do so? I thought this was a great question. I was thinking the same thing earlier this week as I was working on a PowerPoint presentation at work, but didn't finish by 5:00, so I took it home with me. My home computer still had the default Quick Access Toolbar as I hadn't taken the time to customize it. I wished I could just copy it from work to take home.
Well, after a bit of research, I found the answer. I've included both the Windows XP and Vista versions for reference.
- Find the Quick Access Toolbar (QAT) file associated with the application you want from your source computer.
- XP, C:\Documents and Settings\\Local Settings\Application Data\Microsoft\Office\*.qat
- Vista, C:\Users\\AppData\Local\Microsoft\Office\*.qat
- Copy the QAT file from your source computer to a USB drive or CD.
- Take the file to the destination computer and copy the QAT file into the same location on the destination computer.
- DONE!