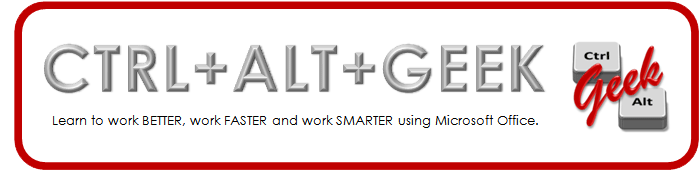People have been asking for this in Lotus Notes for so long. Now that UNL is converting to Outlook for our e-mail, I can finally show everyone how incredibly easy this is. This video
includes both 2010 for Windows and 2011 for Mac.
For this example, I'll be using Word for my message, Excel
for my data source and Outlook to send the email.
In Microsoft Word, you can use an existing letter or type a
new one from scratch. I already have a letter I'd like to repurpose for this
message.
- In Windows, click the Mailings tab.On the Mac, go to the Tools menu and select Mail Merge Manager.
- In Windows, click Start Mail Merge and select E-mail Message.On the Mac in the Mail Merge Manager, click Create New and select Form Letters.
- Click on Select Recipients and select Use Existing List.On the Mac in the Mail Merge Manager, select Get List and Open Data Source...
- Navigate to find your list. When using Excel, you'll be asked to select which worksheet to use.
- In Windows, select the fields to replace and click the words Insert Merge Field and select the name of the field to insert.On the Mac, from the Mail Merge Manager, simply drag and drop the field to its proper location.
- Click to Preview Results (View Merged Data on the Mac) and double check everything is okay.
- Use the record selector to double-check to be sure everything is in the proper location.
- When satisfied, go to Finish & Merge and Send E-mail Messages.On the Mac, select Generate e-mail messages in the Mail Merge Manager.
- Select the field which contains the e-mail address.Type the Subject line you'd like to appear on the e-mail message, and then click OK (Mail Merge to Outlook on the Mac).
Back in Outlook, in the Sent Items folder, you'll
find all the e-mails that have been sent.