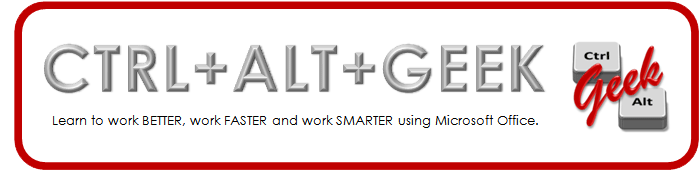Getting Started and Backstage view have changed. There are more options available for you. It does take some time to get used to the new look, but you will soon find that the same old stuff is still there with a few improvements.
Insert online pictures and video
You don't have to go outside of PowerPoint to search for and save pictures or video for use inside of PowerPoint.
- On the Insert tab, Illustrations group, click Online Pictures OR Insert tab, Media group, click Online Video.
- In one of the search boxes, type a word or phrase that describes the clip art or video you want, and press ENTER.
- In the list of results, click an item, and then click Insert.
Properties in the Task Pane instead of dialog box
Improved Presenter View
I don't have to have two monitors connected to run Presenter view. YAY! When preparing at my desk, having a dual monitor setup is not always possible. Now I can practice the presentation without being the actual room where I'm presenting. During a presentation, you can also zoom in on a slide. I've had to use 3rd party programs to accomplish this before. There is also a slide navigator to make it easier to jump to the slide you need.Widescreen friendly
With much of the world using TV and video, the aspect ratio has changed for many of us. Instead of showing a presentation with the black boxes on the side, you can set up your presentation for a wide screen (16:9 layout). New themes are included for this as well.Design variations
The rule of thumb for background colors is to match the light of your room. If in a dark room, use a dark background. When in a brightly lit room, use a light background. When I don't know the room I'll be presenting in, I'd bring two versions of my presentation; one dark and one light. It took some work and time on my part to do this in advance. Now, you have variations of a design to make this much easier.Line-up and space objects
Another program I use is Adobe InDesign. A couple versions ago they added this cool feature that pops up a "grid" when moving objects that allows you to better align and space objects as you move them around. I've loved this feature and now PowerPoint has it, too. I don't have to go to the ribbons for the tools for alignment or spacing.Motion paths improved
When creating a motion path in the past, I'd have to run the animation multiple times to get the start or end point to land exactly where I needed. Now, you'll get a ghost of the end point as you edit the path so it's far easier to work with.Merge common shapes
This feature was in the previous version, but it was buried and few people were able to find it to use. It is far more prominent and gives a few more options that allow you to do a bit of illustration design in PowerPoint.Improved video and audio support
A major problem in the past with PowerPoint is their very limited selection of compatible multimedia formats. It required work on the user's part to find another program to convert a file to one of the limited acceptable formats. PowerPoint now includes more built-in codecs. Also, check out the Play in Background feature which never worked as promised in previous versions.Eyedropper for color matching
Once again, I can ditch my 3rd party software and use the eyedropper in PowerPoint to find the color being used in a picture so I can use it for my text, shapes or complimentary colors.- Select the shape or text to apply the color to.
- From the Fill or Outline tools of a shape or text, select Eyedropper.
- Click the area of the slide or picture to pick up the selected color.
- The color is applied to the select shape or text.