Finally here! And finally closer related to the Windows version. I can now offer training on either or without much of a fuss. Still not as seamless between the platforms as the Adobe products, but this new version is a huge step in the right direction.
If you're wondering, UNL's Microsoft license allows for UNL office to upgrade the Mac as well as the Windows versions for free. If your department is still using Mac Office 2008, it is worth your time to upgrade.
Wednesday, November 24, 2010
Monday, November 1, 2010
Access 2007: Print Access report summaries without redesigning the report
Your supervisor or director would like a printout of the summary data in all of the reports in your database for her end-of-fiscal year department report. You need to print out all 10 reports without the detail data, and you need to have it ready within the hour. Fortunately, you don't need to create new reports -- you can hide the detail section so the detailed data does not appear in the printout. Here's how...
- In the Database window, click Reports under Objects.
- Click the name of the report, and then click the Design button.
- Right-click within a blank area of the Detail section.
- Select Properties.
- Under the Format tab, click in the Visible property box and select No.
Wednesday, October 27, 2010
Office:mac 2011 released
Happy day! Office:mac 2011 has arrived. It is getting closer to being more like the PC version. My hope is that I will someday be able to give the same instructions to Mac users as I do for PC users and have the tasks be relatively the same. Microsoft has taken that first step. It is still not as seamless as Adobe suite between platforms, but there have been improvements.
Friday, October 1, 2010
Excel 2007: Display Dashes Instead of Zeros
Do you have a spreadsheet that contains a lot of zeros? It's not always easy to read the other numbers when you do. You can accomplish this with a custom number format.
- Select the cells where you want to apply the format.
- On the Home tab in the Number group, click the dialog box launcher to display the Format Cells dialog.
- On the Number tab select Custom in the Category list.
Excel number formats can contain up to four sections of code separated by semicolons. The first section applies to positive numbers, the second to negative numbers, the third to zeros, and the fourth to text. When formatting, the third and fourth are optional. - To specify a format for zeros, you need to add (or change) the third section of the number format code. If there is no format for zeros, add a semi-colon for the third section and then type a dash(es). This tells Excel to display a your defined format in any cell with a value of zero.

Wednesday, September 15, 2010
How twins are made
Your questions are answered...
Not a fan of babies? How about twin geek kids...
And now for the older geeks...
And let's not forget the Mac geeks...
Tuesday, September 14, 2010
Microsoft Office: Mac 2011 RTM's
Microsoft's Mac Business Unit has released to manufacturing the new Mac Office 2011 suite of applications. If you want a sneak peek, check out this video.
If you just want a good laugh at what could have been, watch this one.
If you just want a good laugh at what could have been, watch this one.
Thursday, September 9, 2010
Office 2010 Migration Guides
Making the jump from Microsoft Office 2003 into 2010? There are some handy migration guides just for you.

Wednesday, September 1, 2010
PowerPoint 2007: Delete all slide notes
Often, I am asked to share my PowerPoint slides. I use the notes section for my own personal information and don't always want to share that with the recipient. Instead of clicking on each slide to delete each note, I can use the Document Inspector to delete all the slide notes in a presentation instantly.
- Click the Office button, point to Prepare, and then click Inspect Document.
- Click Inspect.
- Click Remove All next to Presentation Notes. You can also choose to remove invisible on-slide or off-slide content, personal information, comments, and more.
- Save this version of the presentation separately (be sure not to overwrite your full version), and share it safely.
Monday, August 30, 2010
Access vs. Excel
Here's a question I get asked a lot. When do I use Excel and when do I use Access. Thanks to the Crabby Office Lady, here is your answer.
| When you want to | Use this program | Why you should take Crabby's advice |
| ... deal with a very large amount of data. (If you're a Kennedy, that's thousands of entries). | Access | Access is a handy-dandy organizer, accessing Cape Cod houses full of information in a quick and easy way. A few clicks of the mouse and you can make sense of all those toothy entries. |
| ... manage a fairly small amount of data. | Excel | If you can simplify your life, by all means do it. Because once the big day hits, simplification will go right out the window. Don't use a database when an organized list will do nicely. |
| ... spend less time plugging in the same information again and again, and more time playing around with it. | Access | If you want to make sure all your relations' variables are accounted for, create a relational database. One table can contain their names, and the other tables can contain seating, dietary, and lodging requirements. Each guest probably has more than one requirement, so you need a database that can cross-reference all of them. |
| ... create a very simple list with limited amounts of cross-referencing. | Excel | Why get all tangled up in relationships if you don't have to? (Spoken like a true familial misanthrope.) You have a list of guests in one column, the corresponding "Yes, he's coming" or "No, she's banished" in the next column. Easy as pumpkin pie. |
| ... rely on multiple external databases and run complex queries. | Access | If you need to compare the last decade's worth of information about seating arrangements, dietary preferences, and who ran for Congress in which state, don't even try this in Excel. |
Sunday, August 1, 2010
Word 2007: Convert text to a table or vice versa
When I create a document, I tend to change my mind after it is all done how I want to format it. I used to cringe at the thought of changing text to a table, it was a lot of work, until I learned there was a tool for that.
- Select the text that you want to convert. It should have a common delimiter (separating character) that will convert to columns and rows. Typically, tabs separate columns and line returns separate rows.
- On the Insert tab, in the Tables group, click Table, and then click Convert Text to Table.
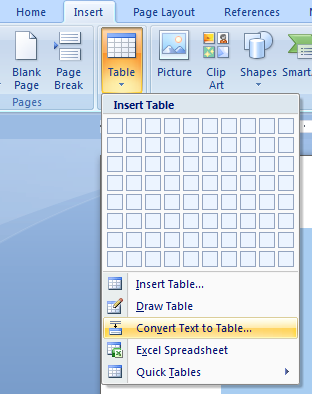
- In the Convert Text to Table dialog box, under Separate text at, click the option for the separator character that is in your text.
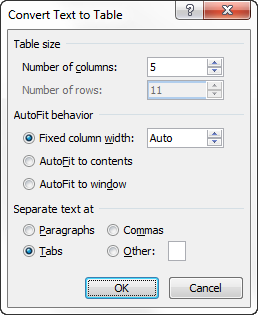
To convert a table to text...
- Select the rows or table that you want to convert to paragraphs.
- Under Table Tools, on the Layout tab, in the Data group, click Convert to Text.

- Under Separate text at, click the option for the separator character that you want to use in place of the column boundaries. Rows are separated with paragraph marks.
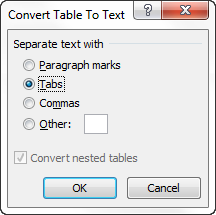
Thursday, July 1, 2010
Excel: Entering leading zeroes
Excel is often used as a database to hold information and not necessarily calculate numbers. One example is a mailing list. On campus, you only need to include the four-digit extension for the postal code. My mailing address would look like this:
Ranelle Maltas
104 ARCH
CC 0104
Here it is in Excel:
But how did I get the leading zero to stay? Usually when you type a number, such as 0104, it is formatted as a number, becomes right-aligned and drops the zero. You can format the cell as text instead, but that doesn't always help. What you need to do is type an apostrophe (') first. Don't worry, it will disappear like the image above. Here it is again in edit mode:
Tuesday, June 29, 2010
FREE TRAINING!!!
Are you taking advantage of all the free training provided by Microsoft.com? The best lesson I ever learned was to look for the answer myself before asking for help. Seems that the answer is usually already there. According the the Crabby Office Lady, it's a lesson others need to learn, too. Read about Crabby's underused feature of the week: Office Training.
Thursday, June 3, 2010
Whats New In Excel 2010 webinar
Thanks to @MrExcel for sharing! View recording of Whats New In Excel 2010 webinar at http://www.safaribooksonline.com/Corporate/DownloadAndResources/webcasts.php.
Tuesday, June 1, 2010
Access: Automatically enter today's date in a field
For some records, you enter today's date for a particular field. When a date is to be the current date, you can eliminate entering any value at all. Set the field’s Default Value property to Now() or Date(). When you enter a new record, the property will enter the system’s current date (and time). If for some reason it is not today's date, you can still type over the default value with the correct date (and time).If you only occassionaly enter the current date, you can use the shortcut CTRL+; (semicolon) instead.
Now() versus Date()
The Now() function returns the system’s current date and time. It’s a package deal–you always get both. If all you need is the current date and not the time, use the Date() function instead. On the other hand, if all you want is the current time, use the Time() function. Don’t use Now() unless you really mean to store both the date and time.Saturday, May 1, 2010
Windows 7: Send to what you want
You can add any shortcut to the default Send To menu by adding the shortcut to the SendTo folder in Windows Explorer.
Just type shell:sendto into the location bar on any Windows Explorer window to open the SendTo folder. Click and drag any shortcut to this folder and the item will appear on the default Send To shortcut menu.
Just type shell:sendto into the location bar on any Windows Explorer window to open the SendTo folder. Click and drag any shortcut to this folder and the item will appear on the default Send To shortcut menu.
Friday, April 23, 2010
What's New in PowerPoint 2010?
Echo Swinford, who’s a PowerPoint MVP (Most Valuable Professional) has written up a list (65 of them) of the new features of PowerPoint 2010. It's a great list with short and easy-to-understand descriptions of each. Read the list!
Wednesday, April 21, 2010
Office 2010
Want to know more? Read the story online from PC Mag.
Microsoft turns hand and arms into buttons
You gotta see this!
"[Chris] Harrison, a graduate student at Carnegie Mellon University and a former intern at Microsoft Research, has developed a working prototype of a system called Skinput that does just that, essentially by turning a person's hand and forearm into a keyboard and screen."-CNN
Read the full article on CNN
"[Chris] Harrison, a graduate student at Carnegie Mellon University and a former intern at Microsoft Research, has developed a working prototype of a system called Skinput that does just that, essentially by turning a person's hand and forearm into a keyboard and screen."-CNN
Read the full article on CNN
Monday, April 19, 2010
How to Select Right Chart for your Data
I get asked this question a lot. There are several chart types I use just because my particular data fits the type, but I have to admit that I don't use them all. If you need help to determine which chart is best for your data, Chandoo (@r1c1), Pointy Haired Dilbert blog, has the answer for your chart selection process.
Office 2010 reaches RTM
Last week, Microsoft reached the release-to-manufacturing (RTM) milestone for Office 2010, SharePoint 2010, Visio 2010 and Project 2010. What does that mean?
- April 27th—Volume License customers with active Software Assurance (SA) will be able to download the products via the Volume Licensing Service Center.
- May 1st—Customers without SA will be able to purchase the new products through Volume Licensing from Microsoft partners.
- May 12th—Microsoft will officially launch Office 2010 to business customers with Stephen Elop, President of Microsoft’s Business Division, delivering a keynote as part of a virtual launch at http://www.the2010event.com.
- June—Office 2010 will become available in U.S. retail stores, but you can pre-order retail versions of Office 2010 at http://store.microsoft.com/OfficePreorder.
Thursday, April 1, 2010
PowerPoint 2007: Reuse Slides
I'm lazy. Some prefer the term "efficient" but either way, I want to get it done the easiest way possible. There are many times I already have a PowerPoint presentation with one or more slides I'd like to reuse. Yes, I can go into Slide Sorter view and copy/paste from one presentation to the other, but there is an easier way.
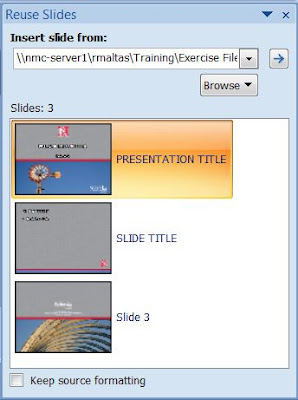
- Open the presentation that you want to add a slide to.
- In the navigation pane that contains the Outline and Slides tabs, click Slides, and then click where you want to add a slide.
- On the Home tab, in the Slides group, click New Slide, and then select Reuse Slides.
- In the Reuse Slides pane, click Open a PowerPoint File.
- In the Browse dialog box, locate and click the presentation file that contains the slide that you want, and then click Open.
- In the Reuse Slides pane, do one of the following:
- To add a single slide, click the slide.
- To add all of the slides, right-click any slide, and then click Insert All Slides
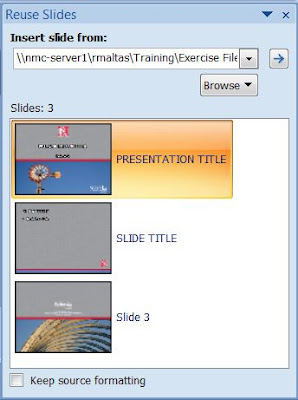
| Share |
Tuesday, March 30, 2010
Create a glassy marble effect in PowerPoint
by tomkuhlmann
Wednesday, March 24, 2010
Ada Lovelace Day
via Wikipedia...
For about two years, I've been following @bethstill in Twitter and love her passion for technology. Beth seems to understand technology is a tool for learning and not an obstacle to overcome.
Augusta Ada King, Countess of Lovelace (10 December 1815 – 27 November 1852) was an English writer chiefly known for her work on Charles Babbage's early mechanical general-purpose computer, the analytical engine. Her notes on the engine include what is recognized as the first algorithm intended to be processed by a machine; as such she is often regarded as the world's first computer programmer.
In celebration of Ada Lovelace Day, I pledged to write a blog post about a woman in science or technology that I admire. This year I'd like to write about someone more local. Beth Still is a social studies teacher at an alternative high school in Scottsbluff, Nebraska. She is the creator of the Nebraska Educators Network.
For about two years, I've been following @bethstill in Twitter and love her passion for technology. Beth seems to understand technology is a tool for learning and not an obstacle to overcome.
After following her Twitter, I found her blog, Nebraska Change Agent. A good read for anyone involved in educational technology. She's passionate about technology use in education and promoting the importance of a Professional Learning Network (PLN). Perhaps that's why I'm intrigued about Beth. Her passion for learning and interest in technology. Both are very important to me as well.
I know I'm not the only one who admires Beth. She was interviewed for an article, Spreading the Ed Tech Word 140 Characters at a Time, on the International Society for Technology in Education (ISTE) website. Beth wrote Creating the Perfect Social Networking Profile for the September issue of the Nebraska Educational Technology Association Newsletter. She has also been a guest blogger on Free Technology for Teachers and Moving at the Speed of Creativity. When ever I hear that Beth has written something or contributed, I make a point to read it. I hope you will, too.
You may think from reading this that I know Beth personally, but I do not. We've tweeted, but we have not met in person. Someday I hope to change that. In the meantime, I'll continue to follow her via Twitter, her blog and what ever else she picks up along the way.
Monday, March 1, 2010
Word 2007: AutoSummarize
Word has a little used but handy feature called AutoSummarize. It identifies the key points in a document. You can select whether to highlight key points in a document, insert an executive summary or abstract at the top of a document, create a new document and put the summary there, or hide everything but the summary.
Please note that AutoSummarize works best on well-structured documents, such as reports, articles, and scientific papers.
Before you can use AutoSummarize in Microsoft Office Word 2007, you need to add AutoSummary Tools to the Quick Access Toolbar.
- Click the Microsoft Office Button
, and then click Word Options.
- Click Customize.
- In the list under Choose commands from, click All Commands.
- Scroll through the list of commands until you see AutoSummary Tools.
- Click AutoSummary Tools, and then click Add.
Tuesday, February 23, 2010
History of Microsoft Office
Thursday, February 18, 2010
SmartGuides for PowerPoint 2010
When InDesign upgraded to CS4, one thing I noticed is that when you have two items that get close to each other, these guides magically appear to assist you in aligning the objects. What a cool idea! I loved it. Now, PowerPoint 2010 has added this feature, calling it SmartGuides. Yes, very smart indeed.
Friday, February 12, 2010
Did you know you can create professional slides and animation effects using just PowerPoint? Better yet, you don't have to do it all from scratch. You know by now that I'm a fan of re-purposing everything. Here are some templates from Office. Microsoft.com that you can use and customize for your self.
Not sold on this idea just yet? Watch this.
Not sold on this idea just yet? Watch this.
- Picture effects 15 templates
- Combined picture and text effects 23 templates
- Animated picture effects 20 templates
- Static text effects 18 templates
- 3-D shapes and objects 25 templates
- Animated text effects 20 templates
- Animated charts and graphics with SmartArt 25 templates
- Backgrounds for PowerPoint slides 11 templates
Thursday, February 11, 2010
Excel Art
Tired of using Excel for just number crunching? Here's an idea for you. All I have to say is, "wow."
Tuesday, February 9, 2010
Holidays in February
There are so many holidays in February. Groundhog day (2/2), Chinese New Year (2/14, year of the Tiger), Valentine's Day (2/14), Presidents' Day (2/15), Mardi Gras (2/16), My birthday (2/17) and Hoodie-Hoo day (2/20). With so many holidays, it can be expensive to buy cards for everyone. That is why I prefer to make my own cards in PowerPoint. Attached is a simple template for a one-sided card, folded in fourths. You can customize all your own. (All clip art is courtesy of Microsoft.)
The steps are easy. Create a new presentation, one slide, blank layout. Use the grids to set up the fold lines and margins. Insert text and images, rotating them to layout. Simple!
Monday, February 8, 2010
Create a photo wall effect in PowerPoint
Someone shared this with me on Twitter, and I thought it was a great example. Enjoy!
Thursday, February 4, 2010
Windows 7 shortcuts
As you may know, I love shortcuts (because I'm lazy) and found some great ones for Windows 7 by using my mouse. Until I figured it all out, it was frustrating, but now that I understand how it works, I love it!
- Drag a window to the top of your screen to MAXIMIZE
- Drag a window to the left or right to dock it on that half of the screen
- Shake a window back and forth to MINIMIZE everything but the active window (the one you are shaking)
- Double-click the top window border (edge) with the vertical resizing arrow to MAXIMIZE VERTICALLY
Monday, February 1, 2010
Excel: Calculate the difference between two dates
Let me just get this off my chest. "I don't do math in my head." I really hate math, but Excel is a dream as it makes math so easy. I used to have to really think how old my family members are. It is a really bizarre thought process for me, so I won't bore you with that. Instead, I'll show you how I made an Excel spreadsheet that will tell me. I have since used it to calulate days, months or years between two dates (such as time between start and end dates of a project).
Here is the formula's syntax. (BTW, don't go looking this up in the Help section as it is a "secret" formula.)
=DATEDIF(Earliest_Date, Latest_Date, UnitOfMeasure)
Here's how it works...

=NETWORKDAYS(start_date, end_date, holiday_range[optional])
Here it is in action...
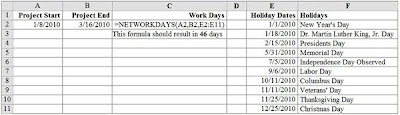
Here is the formula's syntax. (BTW, don't go looking this up in the Help section as it is a "secret" formula.)
=DATEDIF(Earliest_Date, Latest_Date, UnitOfMeasure)
Here's how it works...

1st argument: A2 is the cell reference for the early date.If you prefer to calculate the WORKING days (excluding weekends and holidays) you can use the NETWORKDAYS formula.
2nd argument: For the late date, I used the TODAY() formula so it is dynamic for whenever I open the spreadsheet to have the current date.
3rd argument: The unit of measure can be either "Y" for years, "M" for months or "D" for days, depending on how you want the results to be calculated.
=NETWORKDAYS(start_date, end_date, holiday_range[optional])
Here it is in action...
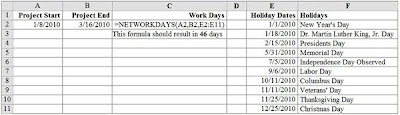
Friday, January 22, 2010
Have you played Ribbon Hero?
This week Microsoft released a new concept test prototype for Office called Ribbon Hero. It's a new approach to Office training that’s designed to deliver a fun, engaging experience to help people explore the features available in Office…whether it’s to help you learn how to do things faster, or uncover features you never knew existed. Unlike traditional training, Ribbon Hero presents a game-like environment for learning and lets people compare their scores and feature usage on Facebook. It currently works with Excel, PowerPoint and Word. Download it here.
Announcing the Blackboard Learn Toolbar for Internet Explorer® and Firefox® on Windows®
It's not about Microsoft Office, but many at UNL use the Blackboard system. Now you can get notifications directly from your Blackboard Learn system with an easy-to-use browser toolbar. You’ll receive regular updates of new content items, grades, discussions and announcements. And you’ll save time and energy with an automatically generated set of links that give you one-click access to all of your courses.
Tuesday, January 19, 2010
Got a question? Microsoft has an answer.
Microsoft Answers is a community-based support site where you can ask and answer questions, or just browse other's answers.
Still have questions?
- If you belong to LinkedIn, there are a number of groups related to Microsoft Office products you can join. Create a new discussion to ask a question and you'll have multiple people respond with the answer.
- If you are on Facebook, become a fan of their pages. Do a search for Microsoft and you'll get several page listings for Office, Access, Excel, Outlook, PowerPoint, Word and more. They provide great tips that feed directly into your news feed.
Wednesday, January 13, 2010
What you'll be missing in Access 2010
Access 2010 will be missing some features from previous versions. For most, I say, "meh" but I did like the snapshot tool. At least you'll be able to print to PDF, so I guess it's even better. So long!
Read about the Access 2010 deprecated features and components.
Tuesday, January 12, 2010
The New Slide Show in PowerPoint 2010
Lately, I've been getting lots of information via Facebook and Twitter from the PowerPoint Team about the new slide show experience. Transitions, animations, and video are said to look better and run smoother in PowerPoint 2010 thanks to the brand new rendering pipeline that ships with PowerPoint 2010. What does this really mean? Read this to learn more about it.
Wednesday, January 6, 2010
Use PowerPoint to Create Web-based Training
Here is a presentation that I've given for the ASTD-Lincoln Chapter and have presented for some UNL faculty. I just thought someone else might benefit from it as well. It is using PowerPoint to create web-based training.
Monday, January 4, 2010
Power Macros help
Here's a good place to go for help on using macros in Excel, the Power Macros blog. So glad I found this site. I'm not great at the programming and macros, but on occasion need to use them or help someone else who does. Here is a great place to go for a reference.
Friday, January 1, 2010
Excel: Weight-loss tracker
Each month I post a tip about Microsoft Office. This month I'm a little slow in my post, but I found a great post about an Excel weight loss tracker on the Contextures Blog. Instead of recreating something, I decided to share this with you. Thought it would be fitting for the new year. Enjoy!
Subscribe to:
Posts (Atom)








